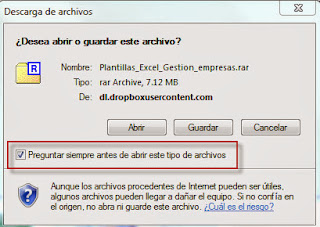Escribe los comandos siguientes:
· DISKPART (este comando abrirá la herramienta "diskpart")
· list disk (identifica el N°asignado a tu memoria USB en la lista que aparece)
· select disk 3 (cambia el 3 por el N° correspondiente a tu memoria USB)
· clean (este comando eliminará la partición presente)
· create partition primary (crea una nueva partición)
· active (establece tu partición como activa para permitirle ser "arrancable")
· format fs=fat32 quick (para un formateo rápido en "fat32")
· assign (para asignar una letra al lector USB)
· exit (para salir de diskpart)
· exit (para cerrar el símbolo del sistema)
Ahora copia y pega el contenido del DVD en la memoria USB. Finalmente inicia tu PC desde la memoria USB.
Help Desk y Soporte a Usuario
Software, Seguridad informática básica, herramientas multimedia, etc
miércoles, 16 de agosto de 2017
lunes, 20 de marzo de 2017
DIAGNOSTICAR UNA POSIBLE INFECCIÓN MALWARE CON SOLO COMANDOS
Mostrar los elementos que se ejecutan al inicio:
'wmic startup list full'.
Caché DNS (Sites recientemente resueltos por DNS)
ipconfig /displaydns
Ver procesos ejecutándose:
'wmic process list full | more
Exportar a csv procesos ejecutándose
wmic process get description,processid,parentprocessid,commandline /format:csv
Lista de servicios
wmic service list full | more
miércoles, 10 de junio de 2015
Imposible configurar una impresora como predeterminada
Error en Windows 7:
No se puede completar la operación ( código error 0×00000709). Compruebe el nombre de la impresora y asegúrese de que la impresora está conectada a la red
Alcance:
Este error afecta solo el perfil del usuario.
Payload:
No podemos seleccionar ninguna impresora para imprimir. Ninguna aparece como predeterminada
Solución 1: Configurar perfil de usuario como nuevo (Descartado si demanda tiempo y requieres solución rápida)
No se puede completar la operación ( código error 0×00000709). Compruebe el nombre de la impresora y asegúrese de que la impresora está conectada a la red
Alcance:
Este error afecta solo el perfil del usuario.
Payload:
No podemos seleccionar ninguna impresora para imprimir. Ninguna aparece como predeterminada
Solución 1: Configurar perfil de usuario como nuevo (Descartado si demanda tiempo y requieres solución rápida)
Solución 2: En Inicio – Ejecutar escribimos Regedit y pulsamos Intro
Menu Ejecutar
Entramos en :
HKEY_CURRENT_USER / SOFTWARE / MICROSOFT / WINDOWS NT / CURRENT VERSION / WINDOWS
Nos posicionamos encima de WINDOWS y pulsamos boton derecho del ratón seleccionando con boton izquierdo Permisos
Los permisos deben ser :
Grupo Local Administradores (<nombre maquina>\Administradores> – permiso de permitir Control Total + Leer
Usuario Local o de dominio <nombre de usuario> (nombre usuario) – permiso de permitir Control Total + Leer
Grupo Restringido – Permiso de permitir Leer (Este grupo especial se agrega así: \\Restringido)
Grupo Local SYSTEM – Permiso de permitir Control Total + Leer
Una vez establecidos los permisos Pulsamos Aceptar
Creación de registro DEVICE. (Siempre y cuando no exista o se decida reemplazar el que se debe haber creado tras instalar la impresora)
El siguiente paso será la creación de esta entrada. Pulsamos en la parte derecha en la zona blanca y seleccionamos Nuevo -> Valor Alfanumérico (Atención en Windows 7 – 32bits o 64 bits “Valor Cadena”). Cambiamos el nombre que aparece como Nuevo valor #1 en DEVICE
Seleccionamos DEVICE y pulsamos dos veces boton izquierdo o la tecla INTRO
En Información del valor voy a poner primero en nombre de mi impresora HP LaserJet 3500 luego winspool y luego Ne03: – en mi caso 03 porque ha sido la cuarta impresora instalada. Se empieza contar las impresoras con 00 (cero cero) como valor de inicio. En mi caso la cadena será:
HP LaserJet 4200,winspool,Ne01:
Pulsamos Aceptar y ya esta. Para verificar si está todo bien entramos en la ventana de las impresoras pulsamos F5 para actualizar la información y que lea correctamente la información del registro. Tener mucho cuidado cuando se coloque el nombre de la impresora.
lunes, 19 de mayo de 2014
Recuperar datos de disco duro cifrado con bitlocker
Requerimientos:
- Tener la contraseña de recuperación de Bitlocker que se generó cuando ciframos el volumen (Si no la tienes, ya ni sigas leyendo por que la recuperación será imposible)
- Debemos contar con un disco externo o uno adicional que sea de igual tamaño o superior al volumen que queremos recuperar. Precaución Cuando realice la operación de recuperación, se eliminarán todos los datos del disco externo.
- El DVD de Windows Vista/7/8 segun corresponda al SO que se tenía en el volumen perdido. La idea es contar con un medio que permita iniciar un símbolo del sistema. Podemos hacerlo tambien con un entorno WinPE para ello. Existe la posibilidad de crear uno desde el sistema operativo (si es que lo hicimos antes de la perdida) que es el disco de recuperación o quizá querramos usar otras herramientas basadas en WinPE.
- Si usamos otra herramienta, deberemos tener en un USB los siguientes archivos:
- Executables\repair-bde.exe
- Executables\bderepair.dll
Determine qué unidades están presentes
- Verifique que todas las unidades apropiadas estén conectadas al equipo. Estas conexiones incluyen el disco externo en el que desea copiar los datos recuperados y la unidad flash USB en que se encuentran los archivos de las herramientas de reparación BitLocker.
- En el símbolo del sistema, escriba diskpart, y después presione ENTRAR.
- Cuando se le pida diskpart, escriba enumerar volúmenes, y después presione ENTRAR.
- El volumen dañado, ejemplo: Unidad D
- El disco duro externo, ejemplo: unidad G
- La unidad flash USB, ejemplo: unidad F
Si tenemos el repair-bde.exe en la unidad F, procederemos como sigue:
Use la herramienta de reparación BitLocker para descifrar los datos
Siguiendo con las unidades asumidas para el ejemplo, escriba el siguiente comando, y después presione ENTRAR:
F:\repair-bde InputVolume OutputVolume -RecoveryPassword NumericalPassword
En este comando, reemplace los marcadores por las siguientes letras de unidad y contraseña:- Reemplace InputVolume por la letra de unidad del volumen dañado.
- Reemplace OutputVolume por la letra de unidad del disco duro externo.
- Reemplace NumericalPassword por la contraseña de recuperación para el volumen cifrado.
Por ejemplo, escriba el comando siguiente, y después presione ENTRAR.
repair-bde D: G: -RecoveryPassword 111111-111111-111111-111111-111111-111111-111111-111111.
Para más información sobre el uso del repair-bde: Tenemos la descripción de sus argumentos:
Información de uso de la herramienta de reparación BitLocker
La siguiente información de uso se genera cuando se ejecuta el comando repair-bde -?:
Uso:
repair-bde[.exe] InputVolume
{ OutputVolumeOrImage | {-NoOutputVolume|-nov} }
{ {-RecoveryPassword|-rp} NumericalPassword |
{-RecoveryKey|-rk} PathToExternalKeyFile }
[{-KeyPackage|-kp} PathToKeyPackage]
[{-LogFile|-lf} PathToLogFile]
[{-?|/?}]
Descripción:
Intentos de reparar o descifrar un volumen dañado cifrado con BitLocker mediante la
información de recuperación suministrada.
¡ADVERTENCIA! Para evitar una pérdida de datos adicional, debería disponer de un disco duro de reserva
disponible. Utilice dicha unidad de reserva para almacenar el resultado descifrado o para realizar la copia de seguridad de los
contenidos del volumen dañado.
Parámetros:
InputVolume
El volumen cifrado con BitLocker para reparar. Por ejemplo: "C:".
OutputVolumeOrImage
Opcional. El volumen para almacenar contenidos descifrados, o la ubicación del
archivo para crear un archivo de imagen de los contenidos.
Ejemplos: "D:", "D:\imagefile.img".
¡ADVERTENCIA! Se sobrescribirá toda la información de este
volumen de salida.
-nov or -NoOutputVolume
Intento de reparar un volumen cifrado con BitLocker mediante la modificación del
sector de inicio de modo que seleccione una copia válida de los metadatos de BitLocker.
¡ADVERTENCIA! Para evitar una pérdida adicional de datos, use una utilidad de copia de seguridad
de sector para realizar una copia de seguridad del volumen de entrada antes de usar esta opción.
Si no dispone de una utilidad de este tipo, especifique un volumen
o imagen de salida, en su lugar.
-rk o -RecoveryKey
Proporcione una clave externa para desbloquear el volumen.
Por ejemplo: "F:\RecoveryKey.bek".
-rp o -RecoveryPassword
Proporcione una contraseña numérica para desbloquear el volumen.
Por ejemplo: "111111-222222-333333-...".
-kp o -KeyPackage
Opcional. Proporcione un paquete de claves para desbloquear el volumen.
Por ejemplo: "F:\ExportedKeyPackage"
Si esta opción está en blanco, la herramienta buscará el paquete de claves
automáticamente. Esta opción sólo es necesaria si la solicita la herramienta.
-lf o -LogFile
Opcional. Proporcione una ruta a un archivo que almacenará la información
de progreso. Por ejemplo: "F:\log.txt".
-f o -Force
Opcional. Cuando se utiliza, obliga a un volumen a desmontarse aunque
no esté bloqueado. Esta opción sólo es necesaria si la solicita
la herramienta.
-? o /?
Muestra esta pantalla.
Ejemplos:
repair-bde C: -NoOutputVolume -rk F:\RecoveryKey.bek
repair-bde C: D: -rp 111111-222222-[...] -lf F:\log.txt
repair-bde C: D: -kp F:\KeyPackage -rp 111111-222222-[...]
repair-bde C: D:\imagefile.img -kp F:\KeyPackage -rk F:\RecoveryKey.bek
domingo, 26 de enero de 2014
¿Alguna alternativa Free para el MS Visio?
CADE Editor:
Alternativa free al Visio. Editor vectorial 2D similar en funcionalidad al Visio de MS. Podría ser de utilidad para flowcharts, diagrama de cktos electrónicos, diagramas de red, etc.
Aquí el Link: http://www.weresc.com/home.php
Alternativa free al Visio. Editor vectorial 2D similar en funcionalidad al Visio de MS. Podría ser de utilidad para flowcharts, diagrama de cktos electrónicos, diagramas de red, etc.
Aquí el Link: http://www.weresc.com/home.php
miércoles, 15 de enero de 2014
Habilitar UltraVNC en Win7. Error: ctrl-alt-del require service no permission
Usaremos la versión del UltraVNC 1 .1.9 y de ser necesario, aplicar lo siguiente:
Con privilegios de administrador en el equipo a ser controlado remotamente:
1) "Start menu" -> "Execute" - > gpedit.msc
2) Navigate to "Computer Configuration" -> "Administrative Templates" -> "Windows Components" -> "Windows Logon Options"
3) Double-click on the "Disable or enable software Secure Attention Sequence" parameter.
4) Check "Enable", then select "Services" in the combobox.
5) Apply the modification
Aviso del IE's "Preguntar siempre antes de abrir..."
Normalmente al descargar algún documento, o archivo en general con el IE, recibimos esta cuadro de dialogo:
Si por error desmarcamos la opción indicada, lo que hará el IE, es abrir directamente el archivo. Si queremos revertir ello, es algo ligeramente más complejo que marcar alguna casilla. (Si lo que descargas es un archivo muy pequeño, no tendrás forma de ver este cuadro impidiéndote volver a marcar dicha casilla)
Por ello recurrimos al regedit:
Si por error desmarcamos la opción indicada, lo que hará el IE, es abrir directamente el archivo. Si queremos revertir ello, es algo ligeramente más complejo que marcar alguna casilla. (Si lo que descargas es un archivo muy pequeño, no tendrás forma de ver este cuadro impidiéndote volver a marcar dicha casilla)
Por ello recurrimos al regedit:
HKEY_CURRENT_USER\Software\Microsoft\Windows\Shell\AttachmentExecute\{0002DF01-0000-0000-C000-000000000046}Eliminar los valores para los tipos de archivos que desea mostrar el cuadro de diálogo. |
Suscribirse a:
Entradas (Atom)